How to Use Instagram Ads Manager to Run Ads on Instagram
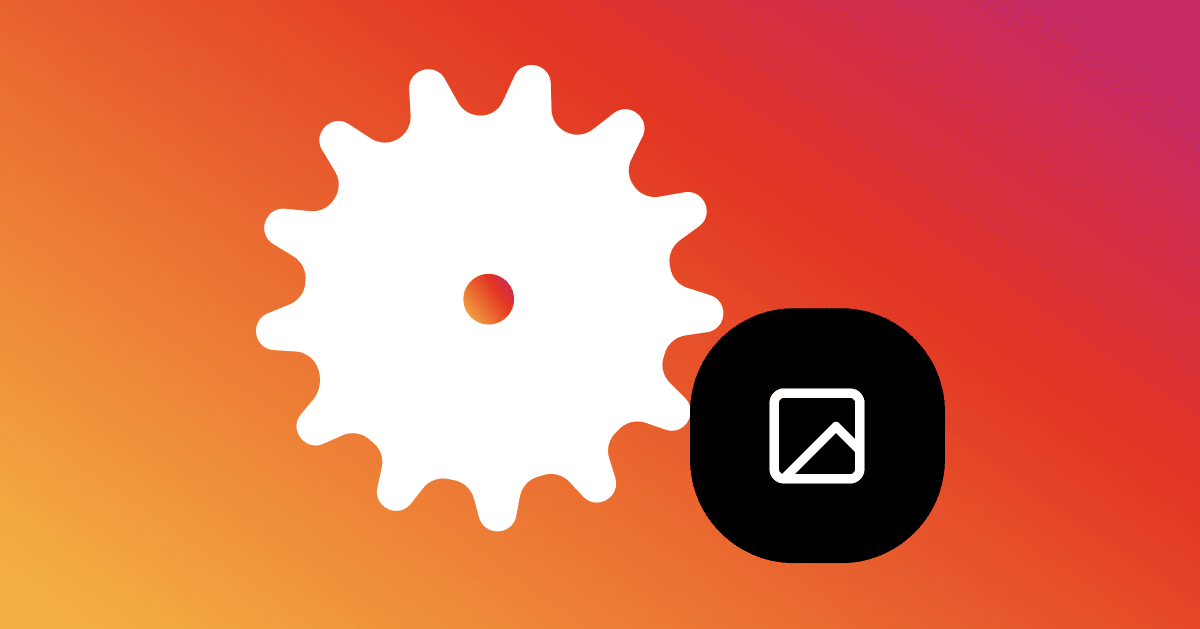
Escrito por Elise Dopson
mayo 21, 2021
It’s no secret that Instagram is growing in popularity. More people than ever are using the social networking site (over a billion, to be exact.)
This surge in popularity means Instagram is claiming a huge stake in social media advertising spend with roughly 29% of marketers dedicating most of their advertising budget to the platform — outpacing Twitter, LinkedIn, and Snapchat.
Want to get in on the action? Here’s how you can use Instagram Ads Manager to run campaigns on Instagram.
Table of Contents:
- What is Instagram Ads Manager?
- How to find the Ads Manager for Instagram.
- The benefits of running an Instagram ad campaign.
- How to use Instagram Ads Manager.
- How to boost a post with Instagram’s in-app Ads Manager.
What is Instagram Ad Manager?
Instagram Ads Manager is the online portal businesses use to run advertising campaigns on Instagram. Since Instagram is owned by Facebook, the advertising portal is linked with Facebook Business Manager.
How to find the Ads Manager for Instagram
You can boost an existing post using the Instagram app (more on that later), but if you want to run advanced campaigns with different goals and fresh creatives, you’ll need to use Facebook Business Manager.
Find the Instagram Ads Manager by signing into your Facebook Business Manager. Connect your Instagram account with your business’s existing Facebook Ad account, and use the same platform to start advertising on Instagram.
The benefits of running Instagram ad campaigns
There’s a huge potential audience
Instagram is the sixth most popular website in the entire world with over a billion people using the app to share photos, connect with friends, and follow brands.
The best part? A report found 13.8% of Instagram users plan to spend more time on the platform.
Unsurprisingly, that creates a huge opportunity for marketers. Instagram Ads Manager allows businesses to get specific with the audience they’re advertising to — filtering people by age, gender, interest, and more.
This makes Instagram a superb way to build your business’s following, increase engagement, and ultimately get a positive return on investment (ROI) from your social media strategy, especially when you have a budget to spend on Instagram advertising.
Instagram users use the platform to shop
Not only are there millions of people on Instagram, but when you position your brand, product, or service in front of them, there’s a good chance they’ll buy the thing you’re advertising.
Over recent years, Instagram has developed its own shopping features to enable this social eCommerce. Instagram Shopping, for example, allows eCommerce brands to integrate their product catalog with their profile. Instagram users can find, browse, and buy items without leaving the app.
It’s no wonder why Instagram reports that 70% of shoppers turn to Instagram to discover new products; and another 87% say influencers on the platform have inspired them to make a purchase.
Read More: From Instagram Automation to Story Ads, Here’s How to Sell on Instagram in 2021
How do I use Instagram Ads Manager?
Ready to use Instagram Ads Manager to reach more of your Instagram followers, increase engagement, and drive more sales to your eCommerce store?
Here’s a step-by-step guide to create ads using Instagram Ads Manager:
- Connect your Instagram account with Facebook Business Manager.
- Choose a campaign objective.
- Set a budget and duration.
- Define your target audience.
- Select the Instagram ad placements.
- Upload the creatives.
- Create a conversation flow.
- Wait for Instagram to approve your ad.
1. Connect your Instagram account with Facebook Business Manager
In order to use Instagram Ads Manager, you’ll need to connect your business’s Instagram account with Facebook Business Manager.
To do this:
- Sign into your Facebook Business Manager account.
- Head to Business Settings.
- Click Accounts > Instagram Accounts.
- Use the blue button to choose the Instagram account you want to advertise from.
- Enter your login information.
It’s also worth checking that your Facebook Pixel is set up at this stage. Facebook Pixel is a small piece of code that tracks activity happening on your website, so Facebook can accurately report on the activity (and conversions!) happening off the back of your Instagram advertising campaign.
2. Choose a campaign objective
Once you’ve connected your Instagram business profile, sign into Ads Manager and hit “Create Ad.” This is where you’ll start to define what your Instagram Ads look like.
Choose a campaign objective best-suited to your overall advertising goal.
Options include:
- Get more messages.
- Increase website purchases.
- Get more leads.
- Get more subscribers.
- Increase app installs.
- Boost video views.
- Get more website visitors.
- Boost an Instagram post.
- Increase brand awareness.
While it might feel unimportant, it’s crucial to choose the right campaign objective so Instagram’s algorithm finds users who’ve completed that desired action before. If you set the objective as video views, for example, this makes it more likely that your video ad will be shown to people who regularly watch Instagram videos.
Then, give your Instagram campaign set a name.
3. Set a budget and duration
On the next page of your Instagram Ads Manager, you’ll start to define the ad set — the collection of ads that have the same targeting, budget, and placement.
Find the Budget and Schedule tab and choose which type of budget you want to choose from:
- Daily Budget: Spending a certain amount every day (e.g., $5 per day).
- Lifetime Budget: Spending a certain amount over the duration of the entire Instagram ad campaign (e.g., $500 total.) In this case, Instagram’s advertising algorithm will decide when it’s best to show your ad to your target audience.
Then, define whether the ad should run indefinitely (until you turn it off), or on a specific date.
There’s also the option to optimize for your Instagram campaign by objective. The Cost Control option means you set a Cost per Click (CPC), or the amount you’re willing to pay for each click.
(Side note: If your ad campaigns are more expensive than you’d hoped, here are six bonus tips to optimize your campaigns and reduce your Instagram ad spend.)
4. Define your target audience
As we touched on earlier, one of the biggest advantages of advertising on Instagram is that you have complete control over who you display your ads to. Use the targeting options to define what your ideal audience looks like. This includes demographics like:
- Age.
- Location.
- Gender.
- Interests.
- Job titles.
- Languages.
- Connection with your Instagram account.
Instagram Ads Manager also allows you to create custom audiences.
With a custom audience, the algorithm will use the Facebook Pixel to find Instagram profiles of people who’ve visited your site. You can also upload a customer list and create a custom audience of Instagram users who’ve purchased from you before (choose this option if you’re running retargeting campaigns).
With lookalike audiences, on the other hand, the algorithm will find new people with similar qualities to your saved audience. It’s a great way to reach new Instagram users who are likely to be interested in your ads.
5. Select the Instagram ad placements
Instagram ad placements is one of the most important sections if you’re using Facebook Ads Manager to only run campaigns on Instagram.
By default, the Ad Manager will choose recommended ad placements. This means your ad will be shown across the entire Facebook and Instagram network, including Facebook Marketplace, Messenger, Audience Network, and Groups Feed.
To only show your ads on Instagram, select the Manual Placements option and choose Instagram.
To filter ad formats even more, choose the specific Instagram placement to display your ads. This can include:
- Story ads.
- Instagram Feed ads.
- Explore ads.
- Collection ads.
6. Upload the creatives
Now comes the fun part of creating a new Instagram ad — designing the creative!
At this point, you’ll set the:
- Instagram account to advertise from. Make sure to choose the right Instagram account (and Facebook Page, if you’re running campaigns across both platforms) under the Identity section in Instagram Ads Manager.
- Ad copy. Write a headline and description that encourages people to do something whether that be liking the post, clicking it, or buying something.
- Ad format. Choose a single image or video, carousel ad, slideshow, or collection ad.
- Link to promote. Where should your Instagram ad send people to? Enter the landing page URL in this section.
Always make sure to enable previews. That way, you can double check that the advert looks great when it’s displayed on the Instagram placement you chose.
7. Create a conversation flow
Did you know that 50% of user-to-business messaging starts from Instagram Stories?
Before you make your new Instagram ads public, check that you’re set up to handle the influx of conversations about to appear in your Instagram Messages.
With Instagram Automation by ManyChat, you can automatically respond to those enquiries in real time.
For example, if you’re running Story Ads, use the call-to-action (CTA) button “send message.” When someone clicks the CTA, they’ll be provided with a list of frequently asked questions to choose from. The Automation gives users a real-time response and builds a business-to-consumer relationship right away.
8. Wait for Instagram to approve your ads
Once you’ve used Instagram Ads Manager to create your campaign, the hard work is done!
The campaign will be shipped off to Facebook’s ad approvals team. Once they’ve given your ad the green light (which usually happens within 24 hours), it’ll go live on your chosen Instagram placements.
How to boost a post with Instagram Ads Manager
The average post from an Instagram business account has an engagement rate of just 1%. Boosting a post helps lift that engagement rate. Your Instagram post will be placed in more of your followers’ news feeds, increasing your chances of getting more post engagement.
Here’s how to boost an existing post using Instagram Ads Manager directly from your smartphone:
- Open the app and sign into your business account.
- Go to your Instagram profile and tap Promotions.
- Choose an Instagram post or Story video ad to advertise.
- Choose a campaign goal such as video views or lead generation.
- Enter your targeting preferences.
- Set an advertising budget and duration.
- Tap Create Promotion.
- Wait for Instagram to approve your ad.
Start creating Instagram ads with Ads Manager today
Creating a new campaign with Instagram Ads Manager isn’t as tricky as you might think.
Use these steps to connect your account with Facebook Business Manager, experiment with different ad types, and remember to edit placements so your campaigns only show up on Instagram.
