How to Successfully Integrate with PayPal
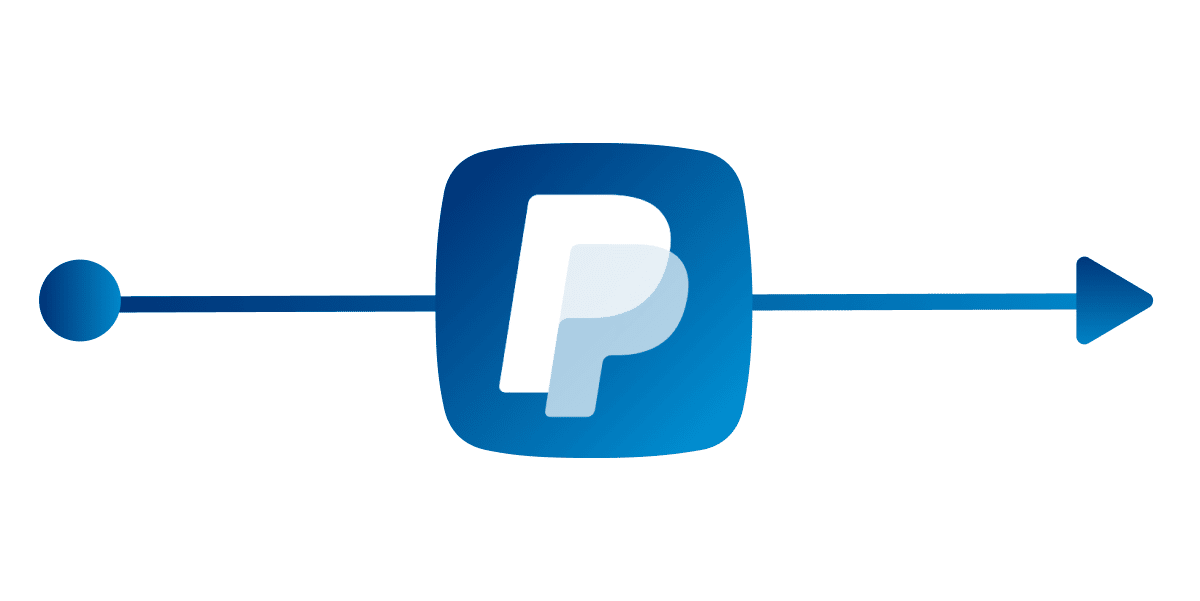
Here’s a fun fact: Shoppers are 54% more willing to buy when a business accepts PayPal. That’s basically one out of every two people who consider purchasing products in your store.
So, to keep sales going, adding PayPal to your buy’s checkout experience can help amplify sales and make them happy.
Connecting PayPal to your ManyChat account through third-party apps, like Zapier, is a thing of the past. Now, you can add a high-converting PayPal button to your flows.
Use this step-by-step walkthrough so you can start accepting PayPal payments in your bot.
Why use the ManyChat PayPal integration?
Customers still have real concerns about buying online, especially when it comes to paying on their phones and buying from unfamiliar merchants.
PayPal helps smaller retailers build trust with customers they want to sell to. When paired with Messenger you can address these concerns ahead of time and sell more in your business.
The best part? You don’t need advanced programming skills to start taking PayPal payments, you can simply link your ManyChat account, add buttons to your flow, and start selling.
Here are three benefits to connect Facebook Messenger payments with PayPal integration:
- Eliminates friction on the path to purchase. Because shoppers can pay with their PayPal account in the Messenger window, it takes no additional effort to buy a product or service.
- Shoppers trust PayPal. People are 54% more willing to buy when a business accepts PayPal so you can sell more, faster.
- It’s scalable. Since you can plug the button into your automated flows, you can sell 24/7 without any help from a person.
Want to add this feature to your ManyChat bot? Learn how with this quick set up.
How to integrate Paypal with ManyChat
Activate ManyChat’s PayPal integration in five easy steps:
1. Make a PayPal business account
Head over to PayPal and log into your business account. If you don’t have a PayPal Business Account, create one here.
2. Create an App in your PayPal Developer account
Once you log into your business account, type https://developer.paypal.com. Click Log into Dashboard.
Click My Apps & Credentials in the Dashboard tab. Then click Create App.
The App has two modes:
- Sandbox mode (for testing)
- Live mode (for real transactions)
In the App, set up a Webhooks and transfer the information to ManyChat Client_ID for Preview mode and real payments.
Note: If you want to test your PayPal button, you’ll need to create a separate app in the Sandbox mode
3. Create a webhook
In the App, click the Add Webhook button.
Create a Webhook with the following information:
Webhook Url = https://manychat.com/paypalwh/webhook/%PAGE_ID%
Event types = All event types
To find your PAGE_ID, open your ManyChat account. Choose the account you want to connect with PayPal.
In the address bar of your browser, locate the number between /fb and /dashboard. That’s your PAGE_ID.
The PAGE_ID for this example is: 2295540894097018
This Webhook example was created for Sandbox mode.
To create a Live Webhook, switch the app state from Sandbox to Live. Then repeat the above process.
See the video below to watch a live setup.
4. Send information to ManyChat
Now that you’ve generated the Client ID, its time to transfer the information to ManyChat.
- Open your App and click the “Sandbox” tab.
- Copy Client_ID from PayPal from your Sandbox API Credentials.
- Under Payments tab in your ManyChat account, add the copied Client ID to the Enter Sandbox Client ID field.
- Go back to your Paypal account. Click the Live tab. Then copy the Client_ID from your Live API Credentials.
- Paste that information in the Live Client ID field in your ManyChat dashboard.
5. Connect your Paypal account
Once you enter the Client ID’s, click Connect PayPal Account.
And that’s all! You can now add a Paypal Buy Button to your flows.
Maximizing the ManyChat + PayPal Integration
Now that you’ve got your PayPal button set up, it’s time to start selling! You add the button to product galleries in your bot, individual sale items, in advertising or organic flows — wherever you want to encourage a sale.
If you want to learn more about generating leads in your bot, check out this article on ManyChat’s Growth Tools.
