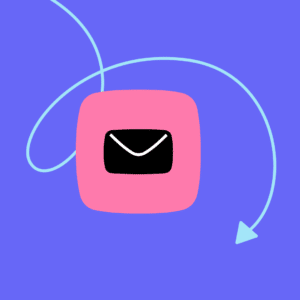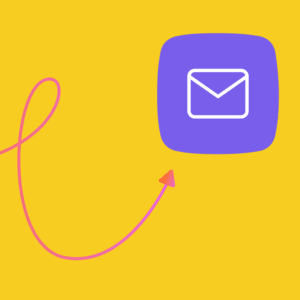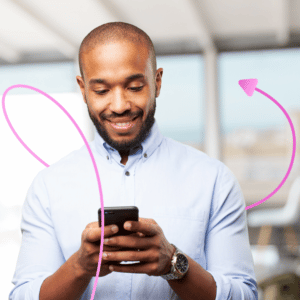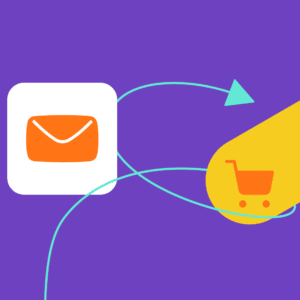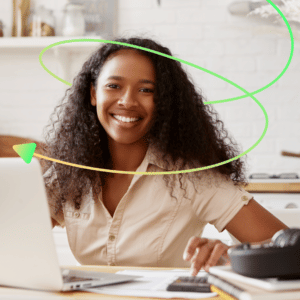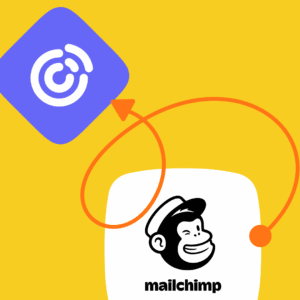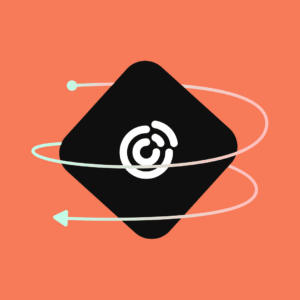Discover Our Email Updates to Boost Engagement
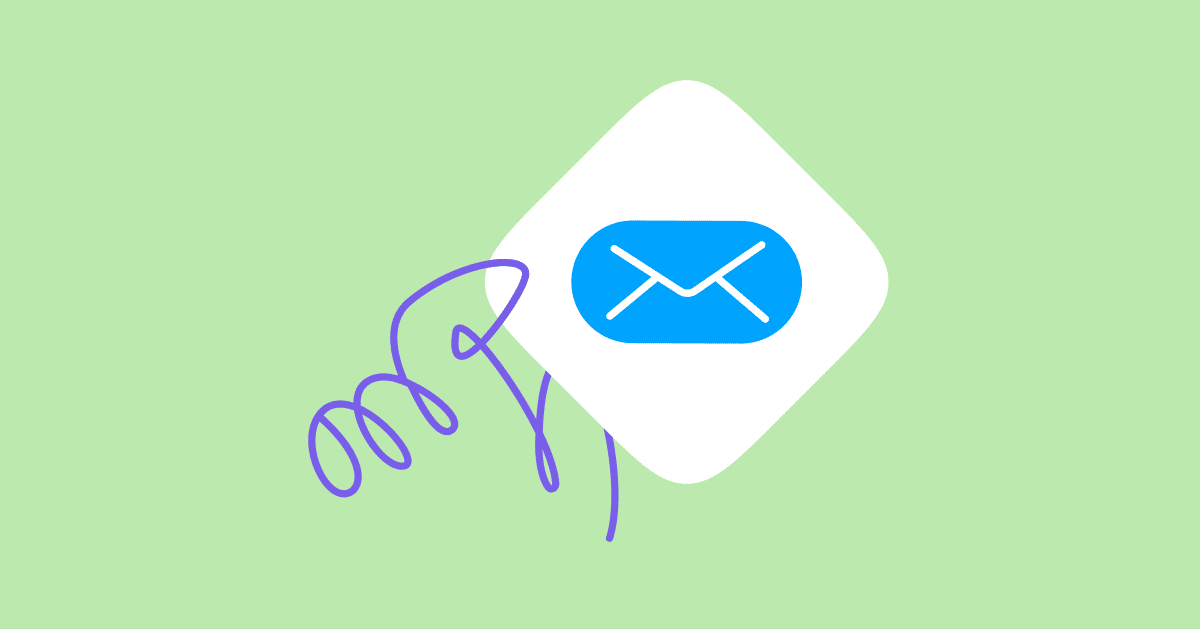

Written by Joyce Yagi
December 2, 2020
Fighting for your customer’s attention in a digital world is like battling the shopping crowds during black Friday. It’s chaotic and can be a mess—unless you are smart about how you reach the right person, at the right time, with the right content.
Capturing the initial conversation is strong through Messenger. In fact, ManyChat powers 8.5 million active conversations in Messenger, per day. But how do you keep the customer engaged throughout their shopping journey?
Driving interaction from Messenger to email is one effective way to re-engage with customers. In fact, 3.9 billon people use email daily, compared to 3.5 billion users on social media. That said, email is not dead—it lives on and strong.
With an 82% average open rate for welcome emails, we encourage you to use an omnichannel approach throughout the customer journey. And to help you target the right audience and keep the conversation going, we’ve enhanced our Email Builder to help you boost customer engagement and refresh the 24-hour messaging window.
Reach the right person on the right channel at the right time with the help of our updated Email Builder. Check out what’s been updated and how you can apply it to your Chat Marketing strategy.
Please note that the email channel is only available with a ManyChat Pro plan.
Build engaging, mobile-friendly emails
We’ve released an enhanced Email Builder with new customization and formatting options that will help you build beautiful, branded HTML emails that capture your audience’s attention.
Keeping the ‘mobile-first’ aspect in mind, the Email Builder is meant to be simple, so that you can create mobile-friendly emails quickly and easily, right inside of Flow Builder.
To access the Email Builder in Flow Builder, open a new email message and click the ‘Edit Design’ button in the left sidebar:
You’ll see text, image, button, and divider blocks that you can use to build your emails in any way you’d like.
Text: Add text to your email using this block and use the rich text editor to bold, italicize, underline, or change the color of your font. You can also include links and coupons in your message here.
Image: Upload an image or link to an existing one on your website here. Use images as email headers, to display your product, or use images of videos and link customers anywhere you’d like when they click an image.
Button: Include a button with a call-to-action and take customers to your website, back to your Shopify store with a special discount, or bring them back to Messenger and continue the conversation there.
Divider: Use dividers in your email to separate and organize content.
A great way to use Emails is to re-engage customers outside of the 24-hour Messenger window and bring them back into the Messenger channel, where 90% of recipients respond within a day.
There is an endless number of ways you can use email to surface the right message to the right customer. Save abandoned carts by offering personalized coupons that apply to customer carts automatically when they click a button, drive traffic to your webinar via links from an image of your video, or educate your customers by linking them to documents stored online.
Emails behave the same as Messenger or SMS messages in Flow builder – you can easily build automation across all channels and manage them from one place. You can send order updates, offer promotions, or set up a drip-campaign for newsletters using the ‘Email Open’ trigger.
Create behavior-based nurture campaigns
Now with the introduction of ‘Email Open’ trigger, you can easily create a drip-campaign based on customer behavior. You can track behavior such as:
- Contacts who have opened your email and have clicked a button
- Contacts who have opened your email and have not clicked a button
- Contacts who haven’t opened your email
This means that you’ll be able to use automation to build conversations for your contacts based on their behavior with your emails using this trigger.
To use this trigger in your automation, simply turn on the toggle for ‘Additional automation’ in the Flow Builder sidebar in your email message. Then select whether you want your next step to trigger when a contact opens your email for the first time or every time they open your email:
You can follow up with any next step after this trigger like you would for Messenger or SMS in Flow Builder. Here are some great ways to use this trigger in your automation:
- Use an Action step to Tag contacts who haven’t opened your email and follow-up with another message.
- Use an Action step to track which contacts are the most engaged in a Custom Field and offer targeted promotions or a loyalty program to contacts that you know are reading in your emails.
- Use an Action step to track when the last time a contact has opened an email in a Custom Field to filter out inactive emails from your list.
Building different automation paths using this new trigger allows you to track engagement better to understand your customers and sends them the right message, at the right time.
Brand your emails; build customer trust
In addition to being able to build better emails with improved automation, we’ve made some updates to how your emails can be sent from ManyChat.
You can now connect a business email tied to your own business domain, meaning emails sent through ManyChat will appear to be sent directly from your business.
With 75% of eCommerce customers saying it’s an important trust factor for a small business to have an email that matches their website domain, your business will seem much more credible when you connect a business email to ManyChat.
It’s also a subtle way to get your brand’s name imprinted in customer’s minds and stand out in their flooded inboxes.
To connect your business email, go to Settings → Email → Business Email Addresses and click ‘+ New Address.’
From here, you’ll verify your business domain and give ManyChat permission to send emails on behalf of your business.
You can also remove ManyChat branding from your emails and truly make them your own. Simply go to Settings → Email and flip the toggle by ‘ManyChat Branding’ to ‘disabled’ and you’re all set.
Go to Settings → ManyChat → ManyChat branding
Once you’ve successfully connected your business email address and domain, be sure to warm your email sender reputation up for the first few weeks by sending emails only to your most engaged contacts and gradually increasing your sending volume to normal levels.
Our team is continuously working hard to improve the Email channel and its capabilities for our users. Don’t forget to share your feedback and suggestions with our team!
Be sure to check out the support articles below, for step-by-step instructions on how to take advantage of these new email updates.