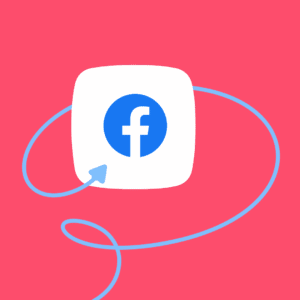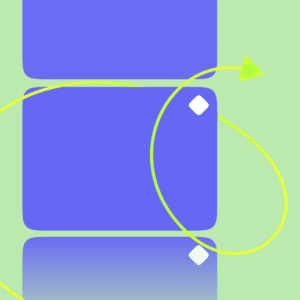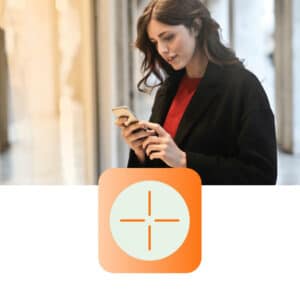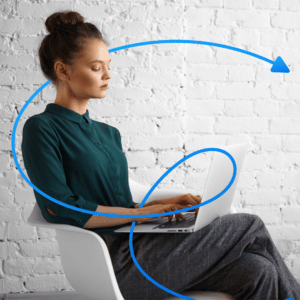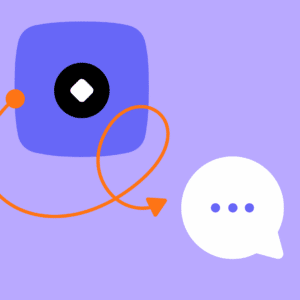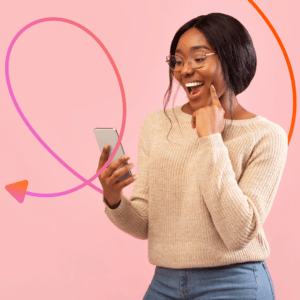How to Set Up Your Facebook Business Manager Account
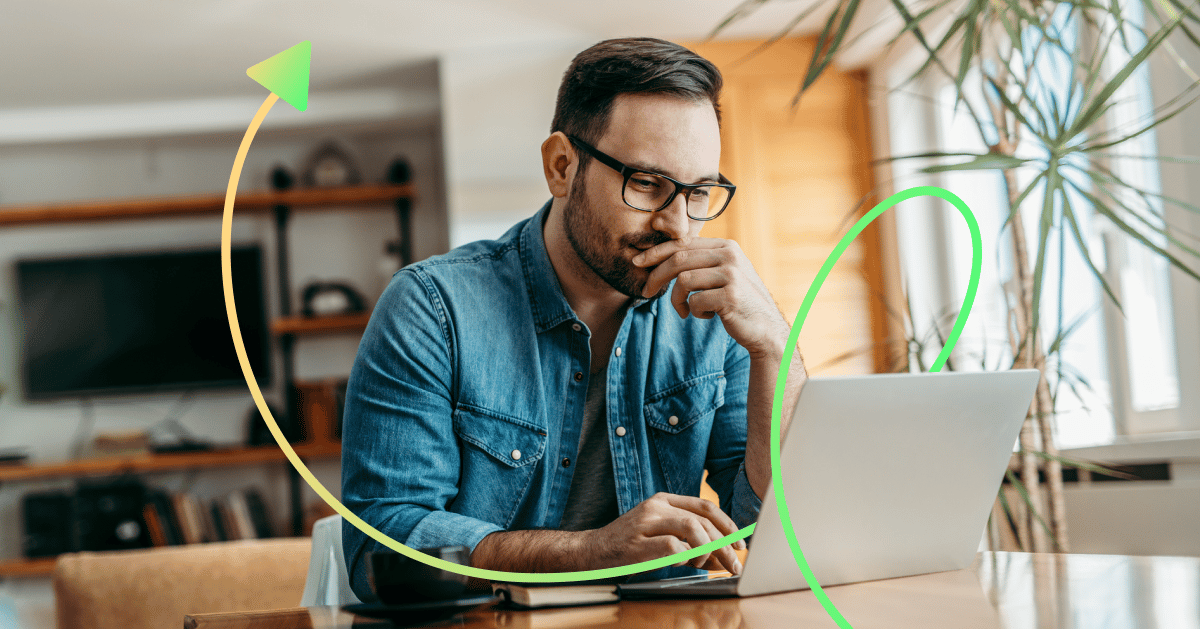
Facebook Business Manager is a tool that helps you manage your Facebook marketing and advertising efforts. It’s a free platform used to run and track Facebook ads and manage your Pages, security, billing, and other Facebook service accounts like Instagram and WhatsApp.
Think of it as the control center for your business’s Facebook operations.
This article will teach you how to set up a Facebook Business Manager account to manage your Facebook campaigns and will act as a helpful resource as you work.
Why use Facebook Business Manager?
Benefits of using Business Manager by Facebook include:
- The ability to create multiple ad accounts. You can manage separate ad accounts for any client or business you operate, build reports, and pay using different payment methods.
- Shareable Pages and ad accounts. Request access to client Pages or ad accounts to become an advertiser or invite a partner to become an analyst for yours.
- Assignable permissions for collaborators. Facebook advertising doesn’t exist in a vacuum. Permit role-based access to any assets your business manages and work seamlessly with different partners and teams.
- Clear performance insights and reporting. Quickly access ad performance and reports for ads and people working on campaigns.
In a nutshell, Business Manager helps you stay up-to-date with your Facebook marketing. You can manage all your assets in one place, assign people to projects they need to work on, access your audiences, build ads, and more.
How to set up your Facebook Business Manager
Follow the steps below to get your Facebook Business Manager account ready and start acquiring new customers for your business. (Note that you’ll need a personal Facebook account to set up a Business Manager account.)
1. Create an account
Go to https://business.facebook.com to set up your business account. Once you get there, click the Create Account button in the upper left corner.
Sign in to Facebook.
Next, create your Business Manager account by typing in your business name, full name, and email address.
Click Submit, and confirm your account by clicking the link in the message sent to your email address.
This link will bring you to your Business Suite dashboard. If your account is brand new, it’ll look like this.
Click Go to Business Settings to add assets to your Business Manager account.
2. Add your Facebook Business Page
In your Business Settings, click Pages in the left navigation. You’ll notice three options:
- Add a Page: Choose this option if you already own a Page. You’ll need to claim it in Business Manager.
- Request Access to a Page: Select this option if you need access to a Page belonging to another business. (This option is more for agency folks.)
- Create a New Page: Choose this option if you need to create a New Page for your business. If you need to create a Page from scratch, read How to Create a Facebook Business Page: A Step-by-Step Guide, then come back to this article to finish your setup!
Assuming you now own a business Page, click Add a Page, then type your Page’s name into the search bar until it pops up. Click Add Page.
3. Add Facebook ads account
Next, you’ll want to add a Facebook ads account to your Business Settings. This provides easy access to your Facebook ads account from Business Manager.
Click Ad Accounts in the left navigation. Then click the Add dropdown menu. You’ll see three options that look similar to the interface of adding a new Page.
In this case, we’ll click Create a New Ad Account. Add the ad account’s details, including name, time zone, and currency for billing.
4. Add your Instagram accounts
After setting up your ad accounts, you’ll also want to connect your Instagram account to Business Manager.
- Select Instagram Accounts in your Business Settings.
- Click Add.
- Click Connect Your Instagram Account. Then enter your login information.
5. Add your WhatsApp Business account
If you have a WhatsApp Business account, you can connect it to your Business Manager as well.
- Select WhatsApp Accounts from your Business Settings.
- Click Add WhatsApp Account
- Enter the phone number associated with your account. Then click Continue.
If you don’t have one but want it, you can learn how to create a WhatsApp Business Account pretty easily.
6. Set up a Facebook Pixel
Facebook conversion tracking is critical for running a successful business on Facebook. It enables you to monitor conversions, optimize Facebook ads, and retarget potential customers.
However, Facebook conversion tracking only becomes possible with the Facebook Pixel—a little snippet of code. When you place the code on your website, it provides access to information about your site visitors, allowing you to create better ad campaigns.
You can create a Facebook Pixel through Facebook Business Manager:
- Select Data Sources from the left menu.
- Choose Pixels.
- Add your Pixel name and enter your website URL. Then click Continue.
4. Select Set up the Pixel Now.
5. Choose how you’ll install the pixel code.
You can add up to 10 Pixels in Business Manager. But don’t feel like you need to create them all at once; you can always set up a Pixel in Facebook Ads Manager later on down the road.
7. Invite people to your Business Manager
You can add users to your Facebook Business Manager account with an email invite. This is helpful when working with contractors, employees, or other partners to manage your Facebook marketing campaigns. It’s a secure way for admins to add users with varying permissions to your account.
An admin can add or remove users, change business settings, or be assigned to work on Pages, ad accounts, and other assets.
- Navigate to the Users tab and select People. Then click the Add button.
- Enter an email address for the new users and assign a business role. You can choose between Employee or Admin. Employees can only work on assigned accounts, while admin access affords full control over your Facebook Business Manager. Chances are you’ll be adding employees to your Business Manager, so toggle on Employee access and click Next.
- Facebook will be prompt you to assign users access to your business assets. In the left menu, choose which assets you want each individual to work on. Customize access by using the toggle switches inside each asset class.
- When you’re finished, click Invite. The user will receive an email with information notifying them of their access to your Business Manager account and a link for getting started.
8. Create a Business Asset Group
Now that you’ve set up your Facebook Business Manager, you’ll want to focus on organizing all your assets. Fortunately, Facebook created Business Asset Groups to make it easier and faster to manage employee access and assign permissions in a few simple clicks.
Business Asset Groups assemble your Facebook Page, ad account, Pixel, and other assets all together in your account.
- Under Accounts, select Business Asset Groups. Then click Create Business Asset Group.
- Choose how you’ll organize your assets (you can categorize by brand, region, agency, or another category), then click Confirm.
- Name your asset group, then click Next.
- Select which assets you want this group to work on. You can add Pages, ad accounts, Pixels, Instagram accounts, offline events, catalogs, apps, and custom conversions. When you’ve chosen all the assets, click Next.
- Add users to this asset group, then set their permissions within this group from the same screen. Click Create when you’re finished.
And you’re done! Now you can keep this team’s business assets organized and control employee access based on their needs. You can also view reporting data for each business asset group in Facebook Analytics.
9. Secure your Business Manager account
Facebook Business Manager also offers additional security features for your business assets. From your Business Manager Dashboard, click Security Center.
Next, choose which security features you want to include. You can enable two-factor authentication, verify your business, or add another administrator in case you get locked out of your account.
Final thoughts
Congrats! Now you’ve got your social media assets in order and in one place. You’re all set to use Facebook Business Manager to improve your Facebook campaigns.
For next steps, you’ll want to start running Facebook ads to find new customers for your business. Check out our step-by-step guide on how to create Facebook ads, and you’ll be generating sales in no time.